1. Open Parts from General page.
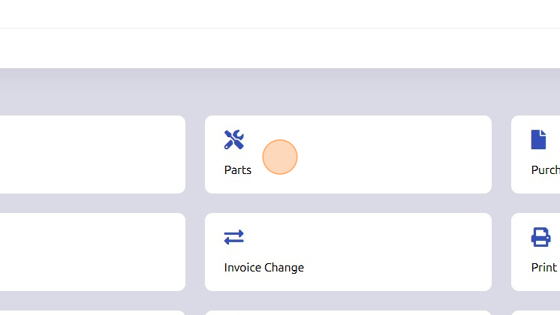
2. Select part you'd like to attach a photo/document to.
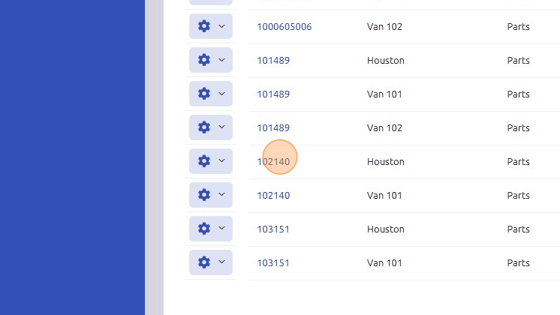
3. Click "Edit"
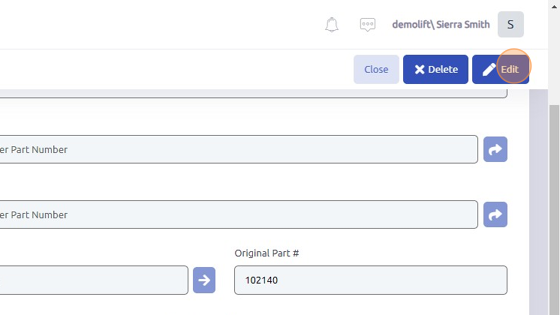
4. Click "Photos"
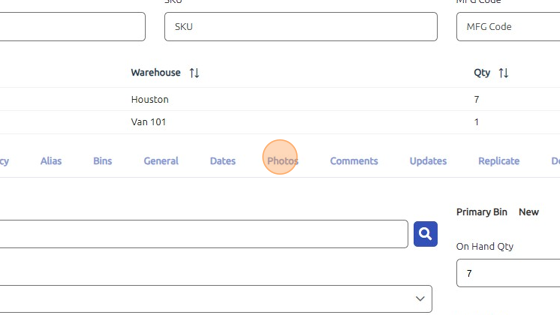
5. Open file from your device and drag it into box that says "Drop a file here." Then, click Add to save!
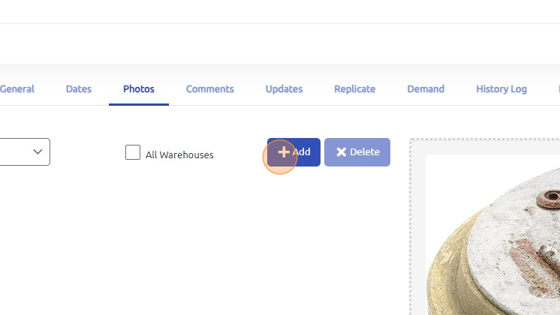
6. If you'd like this attachment to appear for this part across all warehouses, check All Warehouses. Note: to view this photo later, you will need to click File Name dropdown and select attachment.
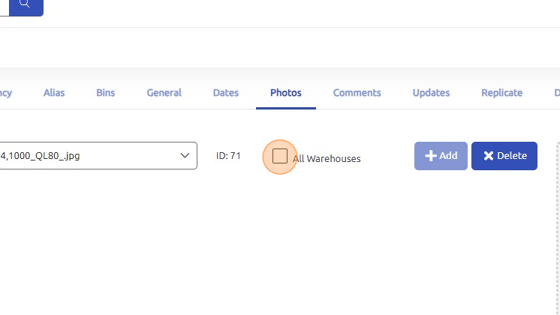
Was this article helpful?
That’s Great!
Thank you for your feedback
Sorry! We couldn't be helpful
Thank you for your feedback
Feedback sent
We appreciate your effort and will try to fix the article