1. Open Parts from General page.
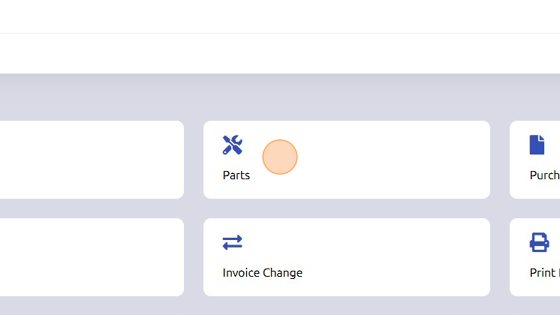
2. Select part you'd like to set as Alias.
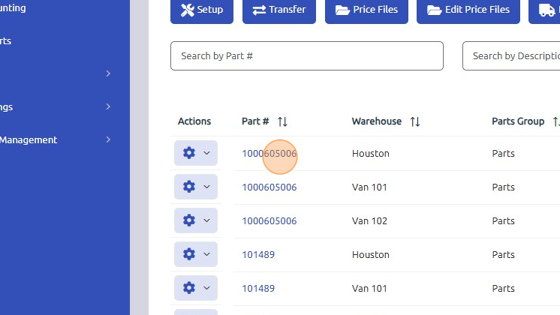
3. Click "Edit"
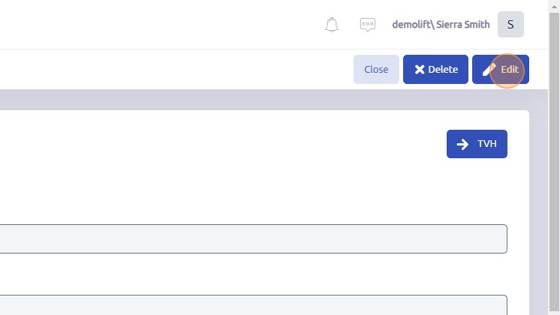
4. Open "Alias" tab.
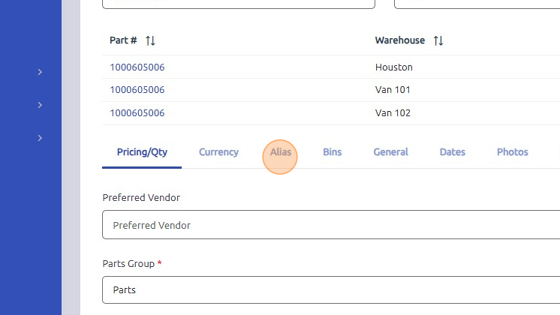
5. Enter Alias Part # and then check "Sell as Alias" box.
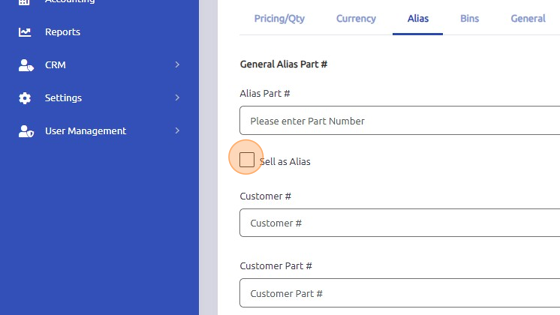
6. Click Save.
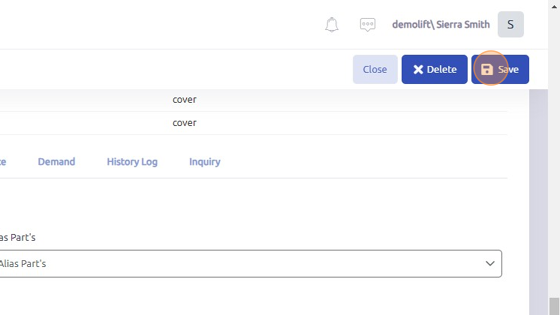
7. To sell the Alias part to a specific customer, enter Customer # here.
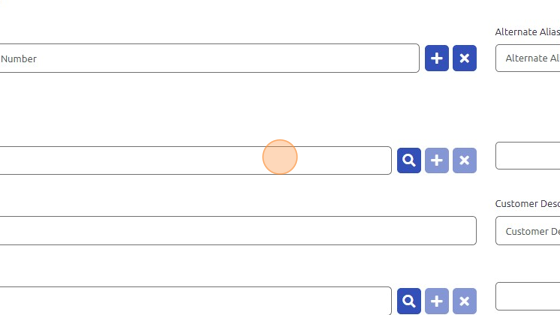
8. Enter the unique Part # in Customer Part # field.
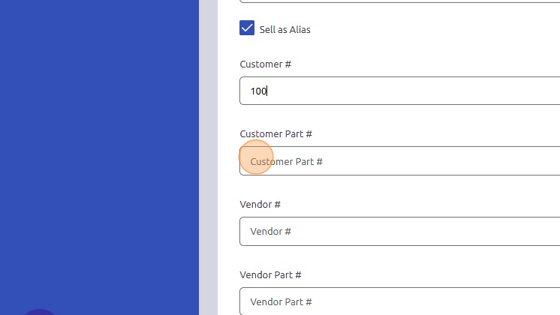
9. Enter description of part in Customer Description field.
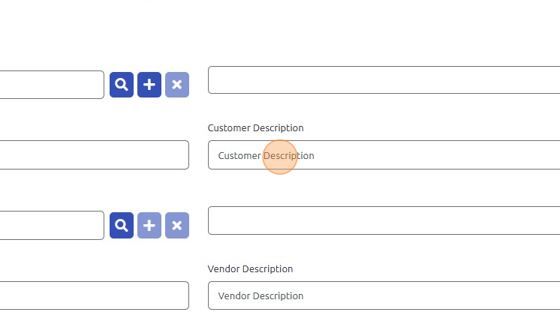
10. Click Save. Note: Customer Alias function will only work if the Customer # is listed in the Ship To Customer field on the Work Order.
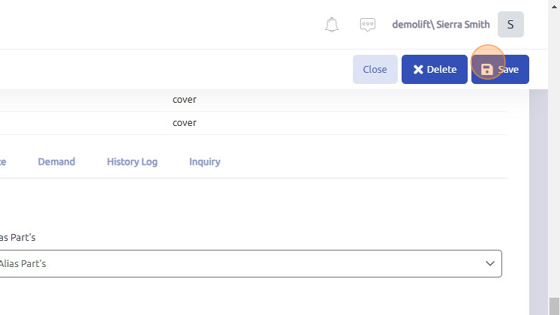
11. To set Vendor Alias, enter vendor number here or use magnifying glass to search.
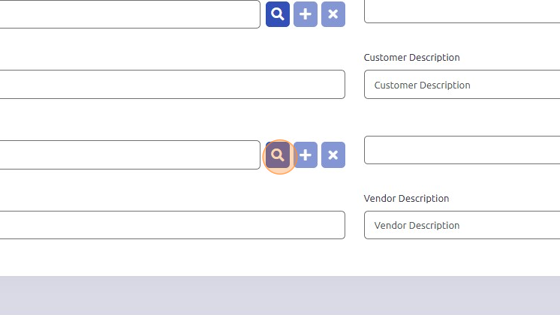
12. Enter unique Part # here.
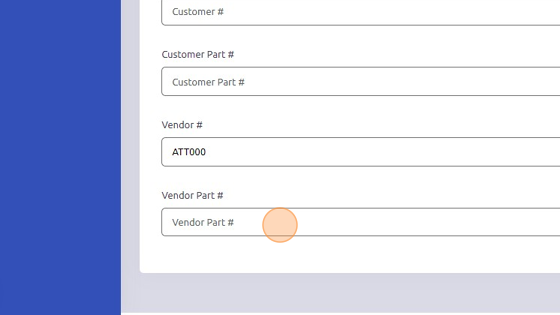
13. Enter Part # description here.
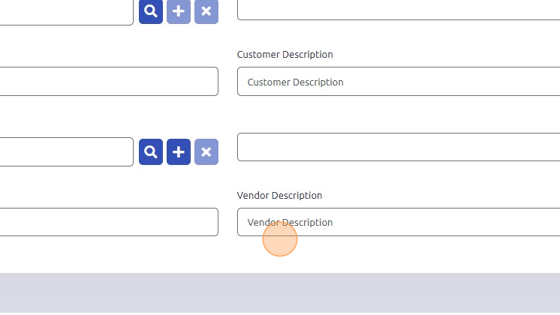
14. Click "Save"
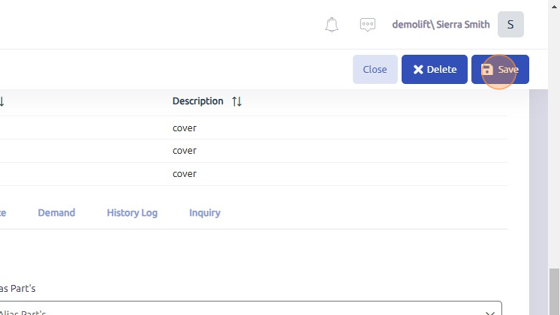
Was this article helpful?
That’s Great!
Thank you for your feedback
Sorry! We couldn't be helpful
Thank you for your feedback
Feedback sent
We appreciate your effort and will try to fix the article