1. In the User Management section click "Users".

2. Click "+ User"

3. Fill in all required fields:
Employee # / First Name / Username / Password / Last Name / Email Address
Optional fields can be used at your discretion.

4. In the "User Type" drop-down menu select Evolution User.
- The Evolution User User Type allows you to login to the Softbase Evolution Web App and access to all features based on the Permissions in the Role assigned to the User.
- The Technician User Type prevents logins to the Softbase Evolution Web App but allows a user to use the the Softbase Service Mobile App. The Role is defaulted to the Technician Static Role.
- The CRM User Type allows a login to the Softbase Evolution Web App with access only to the CRM Section.
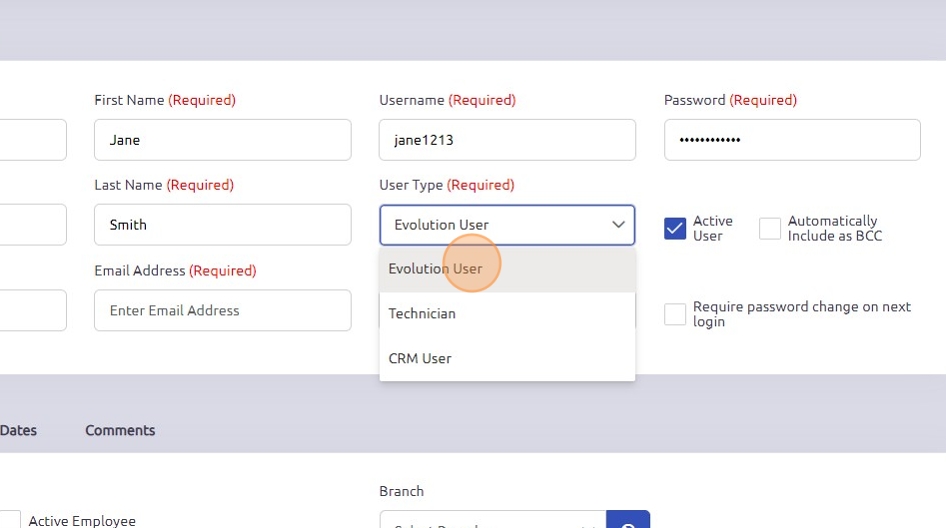
5. The "Active User" check box will automatically populate to true, if this user is ever not an employee the user record can be updated to inactivate them.
The "Require password change on next login" option is optional. You can check this box if you would like your user to set their own password the next time they log in.

6. Under the General tab, mark the "Active Employee" box to true.
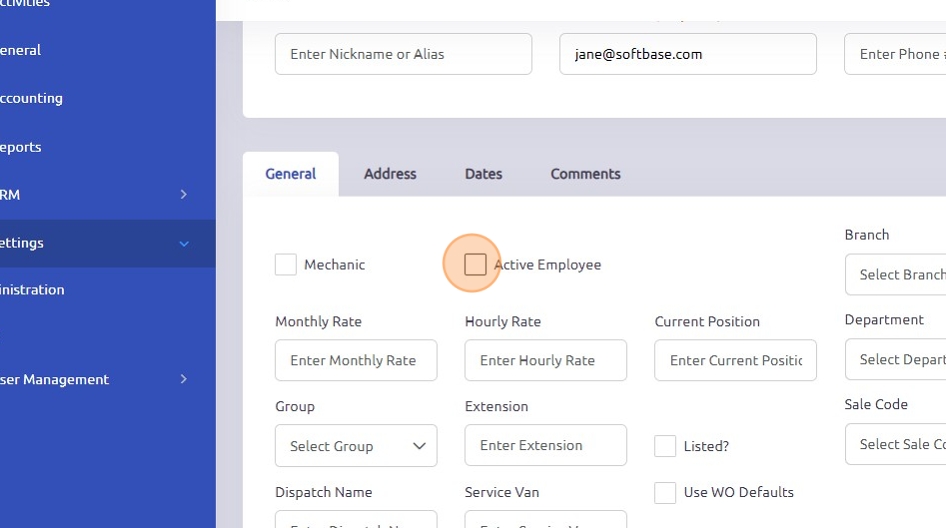
7. The "Use WO Defaults" option is optional. Enabling this allows the user to utilize the "Default" button in the Document Creation window to automatically fill in predefined values.
Example:
For a Sales Coordinator user, the defaults might be:
- Branch: 1
- Department: Equipment Sales
- Sale Code: New Equipment Sales
You can choose to set defaults for any combination of these fields (e.g., just Branch or Branch and Department, etc.).
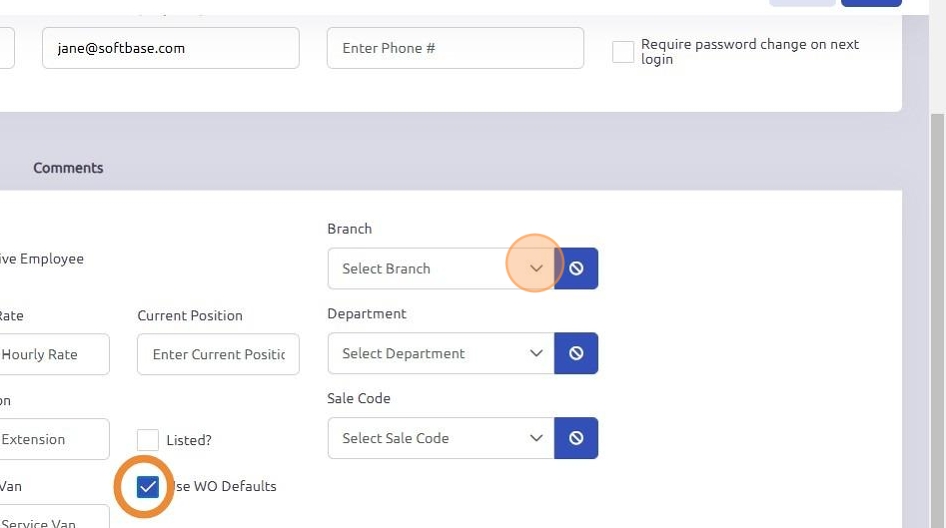
8. Click the "Roles" tab and ensure that the correct role permissions are selected for your user, based on the predefined role setups.

9. Click "Save"
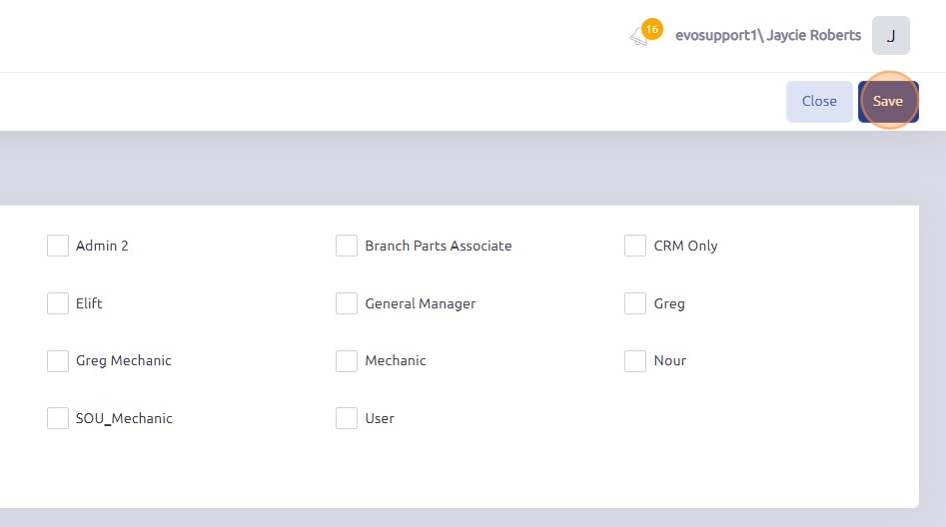
Was this article helpful?
That’s Great!
Thank you for your feedback
Sorry! We couldn't be helpful
Thank you for your feedback
Feedback sent
We appreciate your effort and will try to fix the article