Tip: You may begin by adding the Misc tab to either the Work Order or the Purchase Order.
1. If starting with the work order, open the document and navigate to the Misc tab.

2. Create your Misc charge by selecting your Type of Sale and entering your Description, Sell Rate.

3. Click "Add Misc Entry"

4. Once the Misc charge is added, select the line item.

5. Click "Additional Fields"

6. Paste your PO# in the Purchase Order # field.

7. Click the folder icon to attach the PO to the Misc entry.
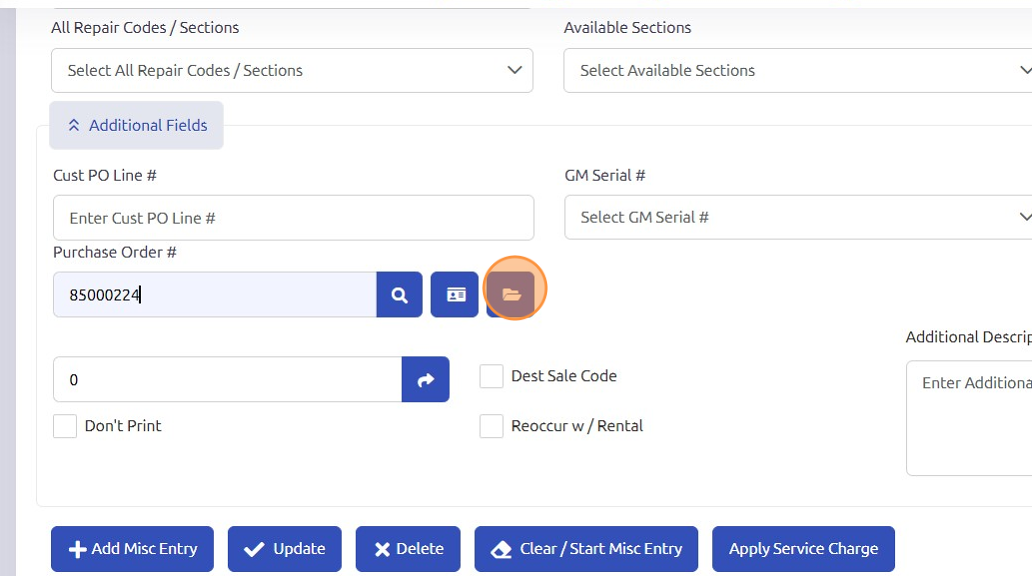
8. Notice the PO# is referenced on the Misc line item in the work order.

9. Go back into your Purchase Order and refresh your page. The Misc line item entered on the work order should be loaded into your Purchase Order.

Tip: The Cost field will populate on the work order once the Misc item is received on the Purchase Order. A Misc Inventory Account # will be required to receive the Misc item on the Purchase Order.
10. To start by adding the Misc item to the Purchase Order,
- Add the Misc detail to the Misc tab of a Purchase Order.
- Open the work order you'd like to attach the Misc item to and navigate to the Misc tab.
- Add the Misc detail to the work order by entering the Description, Sell rate and selecting the Type of Sale.
- Once the Misc entry is added, select the line item > click Additional Details
- Paste your PO# in the Purchase Order # field and click the folder icon to attach the PO.
- Cost will be updated on the work order once the Misc detail is received on the Purchase Order.
Was this article helpful?
That’s Great!
Thank you for your feedback
Sorry! We couldn't be helpful
Thank you for your feedback
Feedback sent
We appreciate your effort and will try to fix the article