1. Open Invoicing from General page.
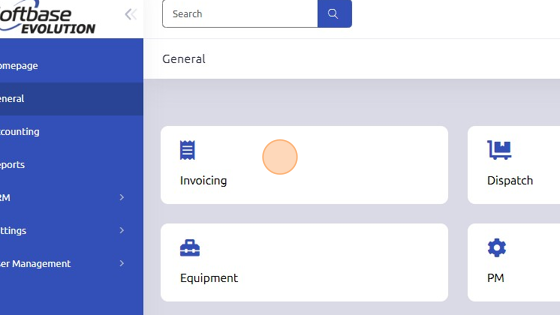
2. Open existing work order.
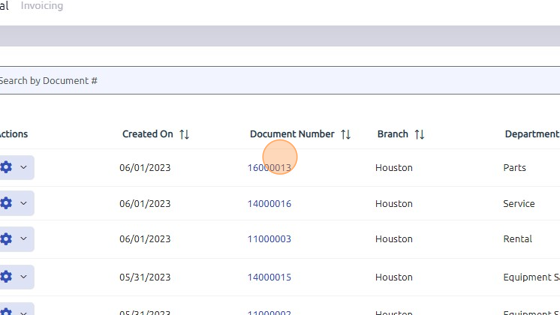
3. Click "Parts"
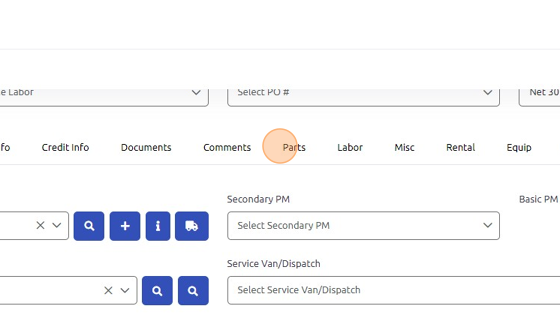
4. Either enter part number manually or click the magnifying glass to open a search window.
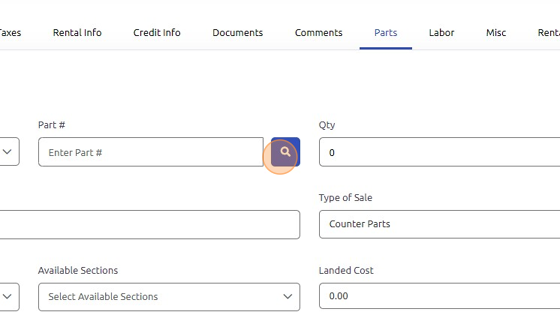
5. Search for the part; must include at least one digit of part number to generate search.
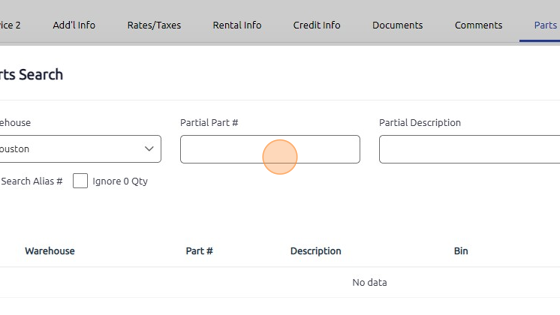
6. Click "Search"
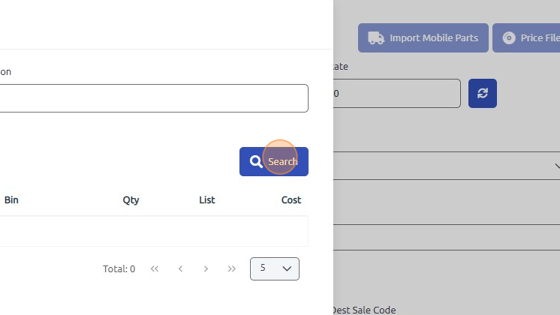
7. Select part you'd like to backorder.
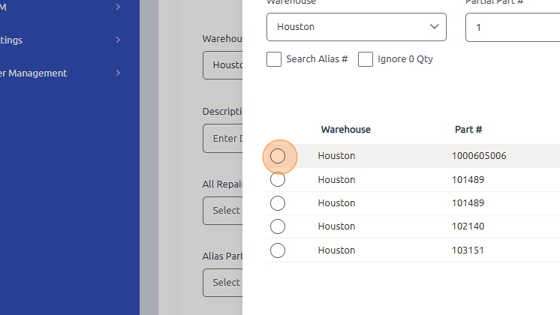
8. Click "OK"
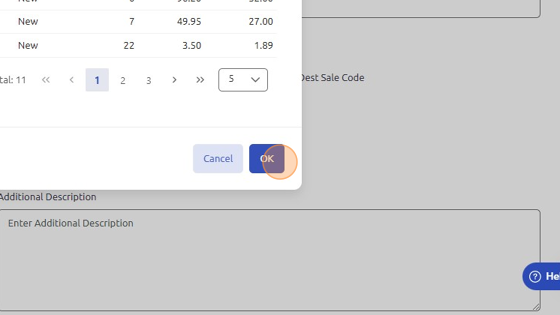
9. Enter the quantity you'd like to order here.
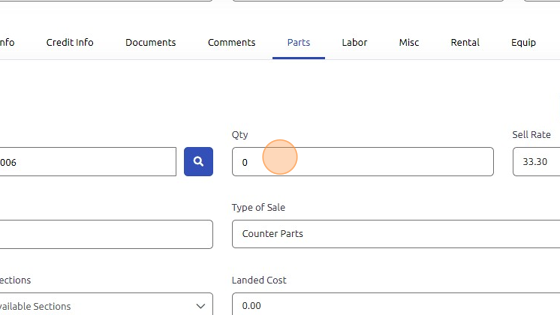
10. Click "Add Parts Entry"
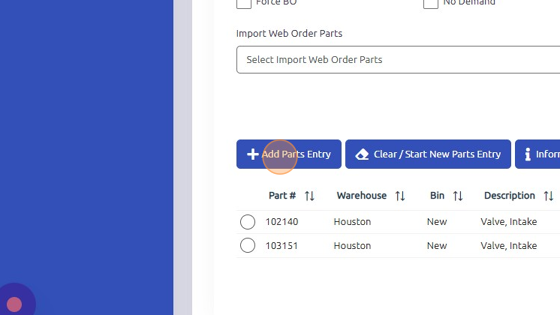
11. Click "Yes"
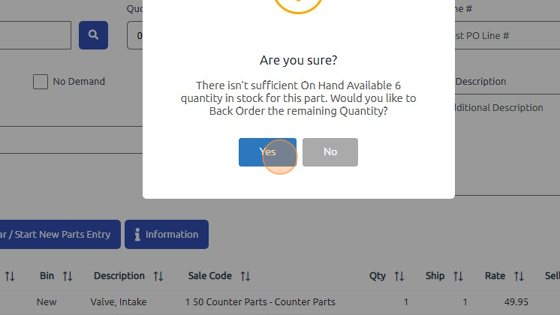
12. Enter Routing Priority (1-7 urgency), Back Order Cost, and Preferred Vendor # (vendor number may be entered manually or searched using magnifying glass) and click OK.
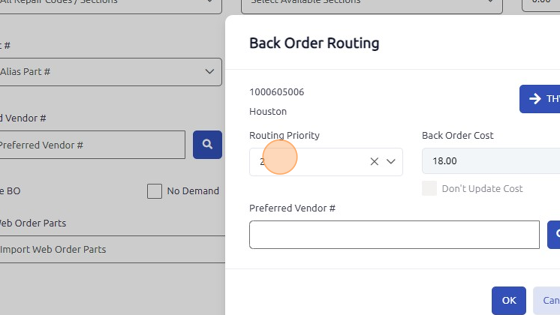
13. The backordered parts will show as a red line item. To clear red line items, access Purchase Orders from General page.
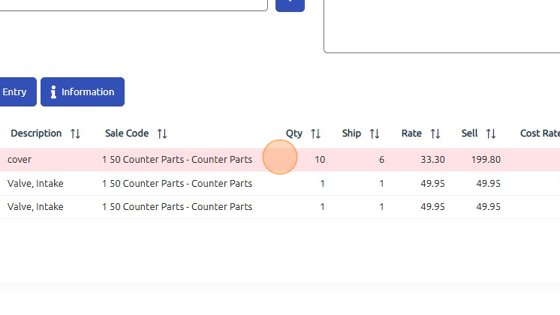
Was this article helpful?
That’s Great!
Thank you for your feedback
Sorry! We couldn't be helpful
Thank you for your feedback
Feedback sent
We appreciate your effort and will try to fix the article