1. Navigate to the 'General' tab and select the 'Quote Management' program.

2. Click the "Search by Quote #" to search for a specific quote number. Quotes can also be located by narrowing down the branch and/or department.

3. To open a quote, simply double-click on the desired tile.

4. Important sections to remember for service quotes include Comments, Parts, Misc, and Flat Rate.
For rental quotes, ensure that the rental period, dates, comments, rental equipment, and any additional miscellaneous charges, such as transportation, are added.
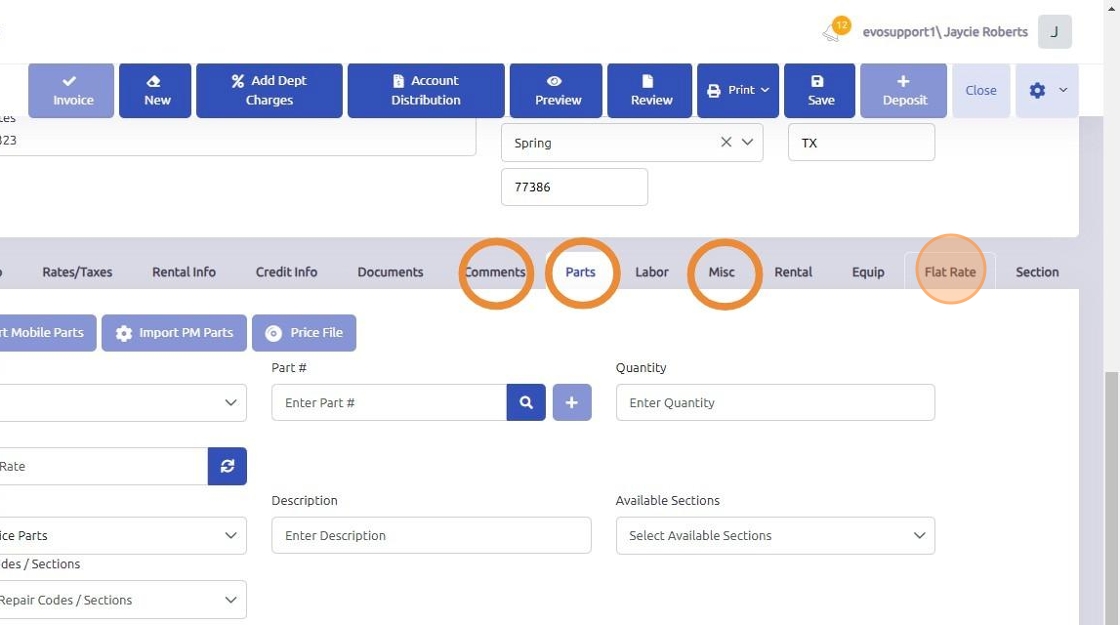
5. Click "Save" to save any changes made.

6. Once the changes have been saved click "Preview".

7. Review all line items, comments, and pricing for accuracy. If any changes need to be made, click "Exit," make the necessary adjustments, and then follow the same process to save and preview the quote.
If everything is correct and the quote is ready to send to the customer click "Send".
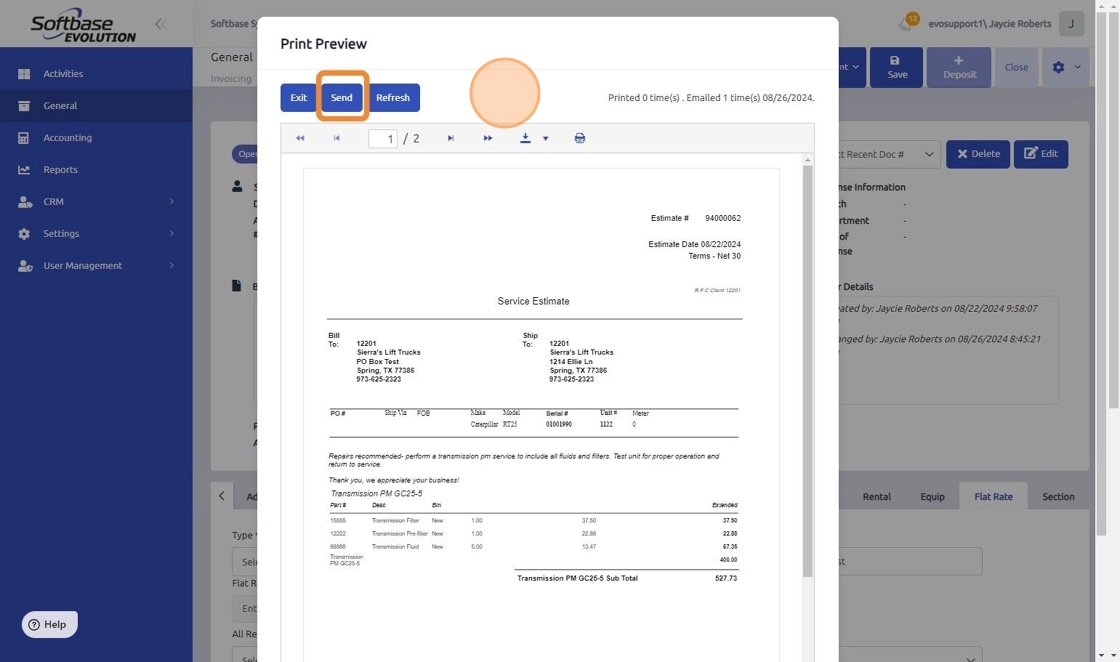
8. Each field is editable by typing freely or by using the drop-down menu to access saved customer email addresses.
The "Reply To" field is where your customer will send their approval or denial, so ensure this is set to the correct email address to receive responses.
Any additional comments entered will appear in the body of the email sent to the customer.

9. Click "Send"

10. Once the quote is emailed to the customer the pop up will notify you, click "OK"

11. Click "Exit"

12. Click "Close" and the system will take you back to the Quote Management program.

13. To update the status of a quote in the Quote Management Program:
- Drag and Drop: Click and hold the tile representing the quote that needs a status change.
- Move to Desired Column: Drag the quote tile to the appropriate status column
- Release to Update: Drop the tile in the correct status column to automatically update the quote's status.
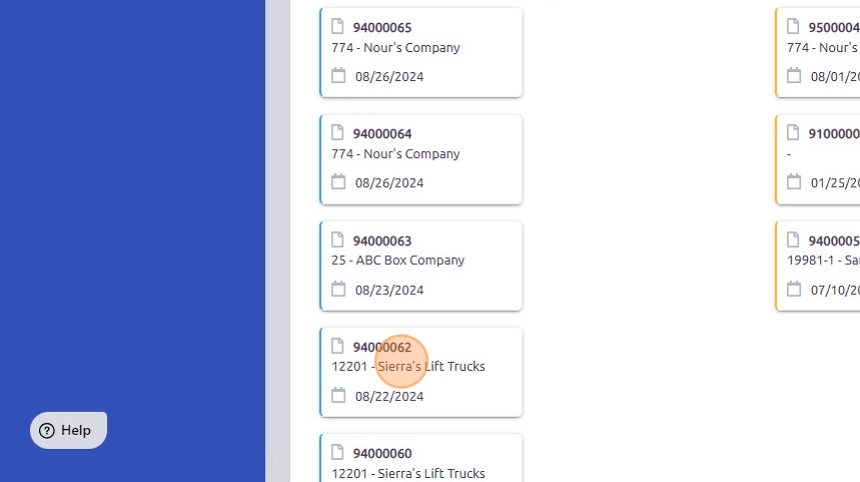
14. Once the tile is dropped into the new status column, the status of the open quote is automatically updated.
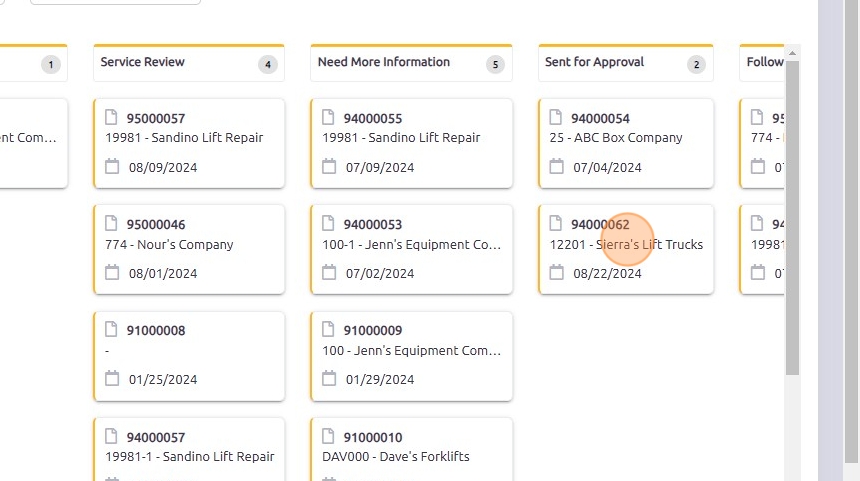
15. The quote status can also be updated in the open quote under the "Service 2" tab. Click the quote status drop-down menu and select the correct status.

Was this article helpful?
That’s Great!
Thank you for your feedback
Sorry! We couldn't be helpful
Thank you for your feedback
Feedback sent
We appreciate your effort and will try to fix the article